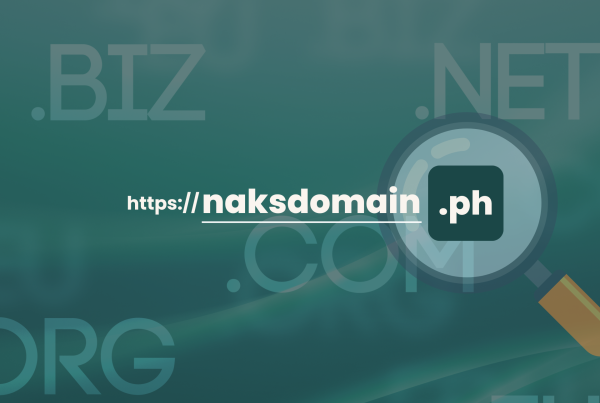Updated: 18 October 2023 • 8 minutes Read
Devices connected to a network are assigned an IP address as a numerical identifier for communication and identification. Smartphones, such as iPhones and Android devices, are no exception to this rule. Each smartphone connected to the internet possesses a unique IP address. However, the methods for checking and modifying these IP addresses differ based on the underlying operating system.
In this article, we will guide you through checking the IP address on iOS (iPhone) and Android smartphones. Whether you’re troubleshooting network issues or seeking enhanced privacy and security, understanding how to manage your IP address can be valuable. We will provide step-by-step instructions for iOS and Android platforms to help you accomplish these tasks effectively.
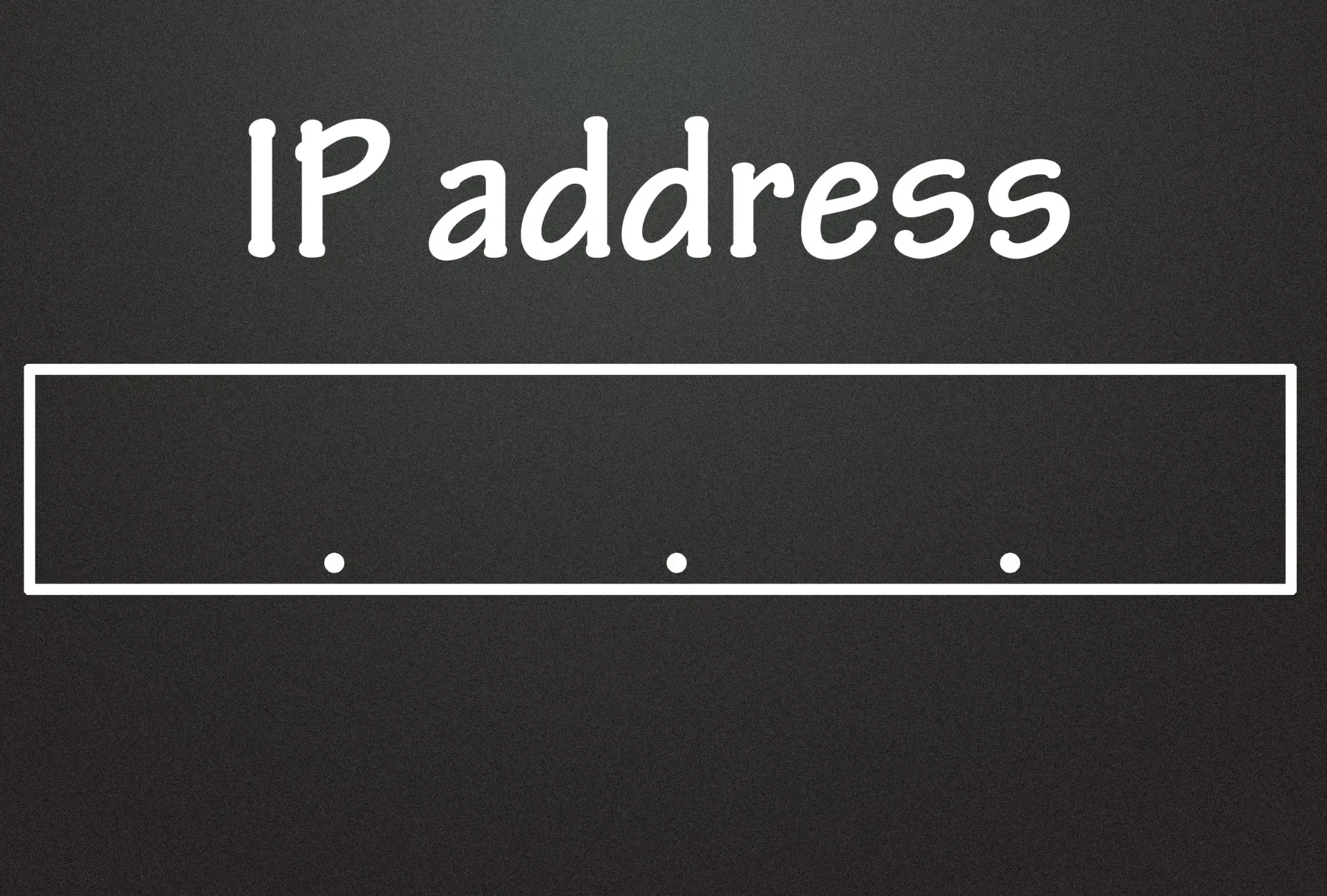 What is a smartphone’s IP address?
What is a smartphone’s IP address?
An IP address is like a unique ID for devices on a network. It comprises four groups of numbers, such as “192.168.1.1.” This numbering system prevents mix-ups when sending data.
There are two main types of IP addresses: local and global.
- Local IP addresses are used in smaller networks like your home or office. They often start with “192.168.” So, if the first two parts of an IP address are “192.168,” it’s local.
- Global IP addresses are for devices connected to the big internet. They let devices like smartphones and computers talk to each other worldwide.
Knowing the difference between local and global IP addresses is essential. For example, when your smartphone connects to Wi-Fi, it uses a local IP address. But when it uses mobile data, it gets a global IP address. This difference keeps data flowing smoothly on networks and the internet.
When is the smartphone’s IP address important?
While using your smartphone daily, you may not often think about or need to know your device’s IP address. However, there are specific scenarios in which understanding your smartphone’s IP address becomes valuable in troubleshooting and problem-solving. Here are a couple of situations where knowing and potentially changing your smartphone’s IP address can be beneficial:
- Posting Restrictions on Web Services: Suppose you encounter issues while attempting to post on web services like bulletin boards. In that case, it’s possible that the global IP address assigned to your smartphone is subject to certain regulations or restrictions. Changing your global IP address can help bypass these limitations, allowing you to interact more freely on the web.
- Network Device Recognition Problems: When a new device is added to your home or office network and isn’t recognised or cannot communicate effectively, it might indicate an issue with local IP addresses. Duplicate IP addresses within a network can confuse and hinder proper data transmission. In such situations, it’s crucial to check the IP addresses of all devices on the network, including your smartphone. If duplicates are found, changing one of them can resolve the problem, enabling seamless communication between devices.
Understanding and modifying IP addresses is a fundamental step in troubleshooting network-related problems. Learn how to check your smartphone’s IP address with the following guide.
How to check the IP address of iOS (iPhone)
To check the IP address on an iOS device (iPhone), follow these steps:
For Local IP Address (Wi-Fi Connection):
- Unlock your iPhone and go to the home screen. Open the “Settings” app, typically represented by a gear icon.
- Scroll down and tap on “Wi-Fi.”
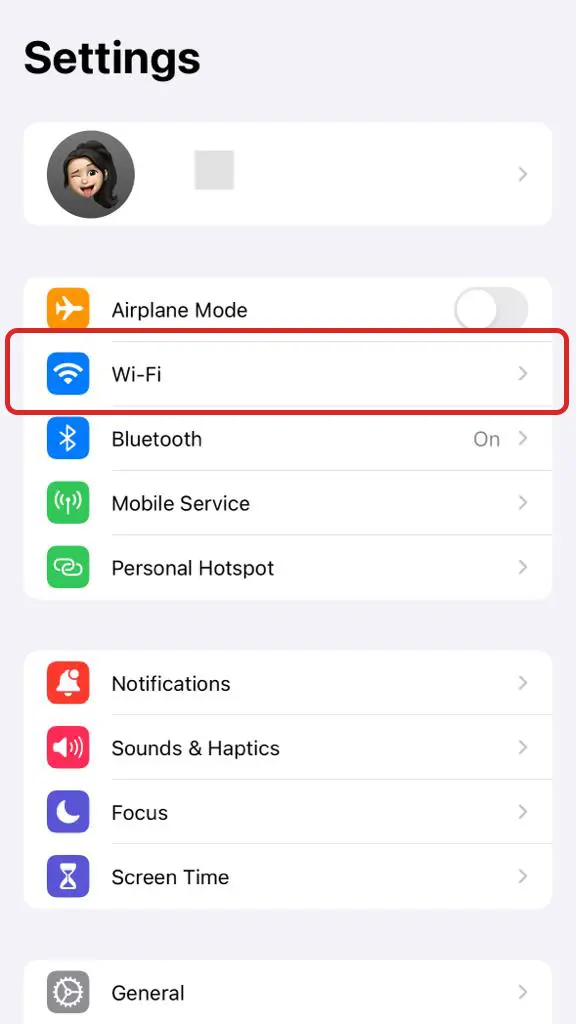
- You will see a list of available Wi-Fi networks. Tap the Wi-Fi network to which your iPhone is currently connected. It will have a checkmark next to it.
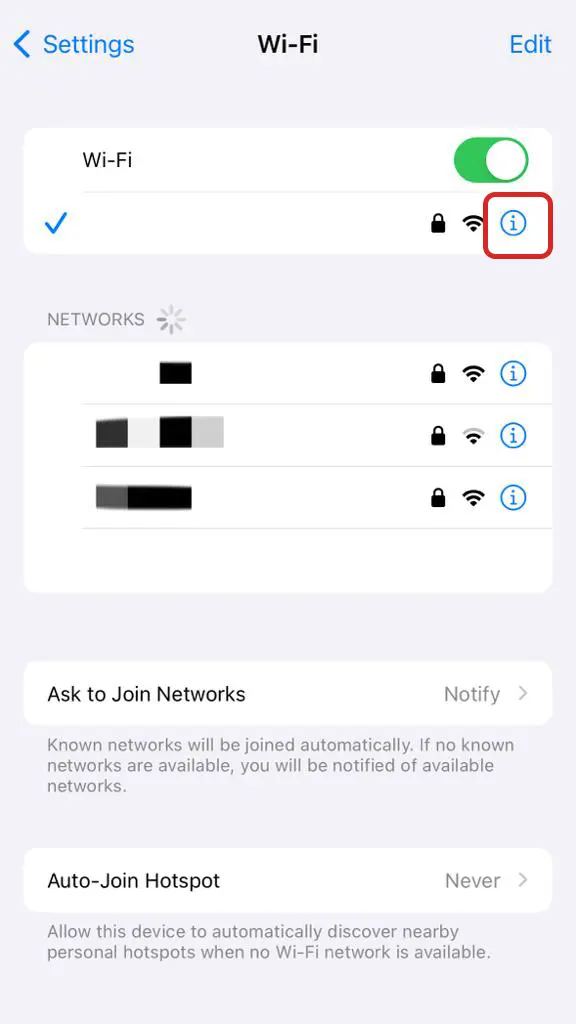
- You will find various details about your Wi-Fi connection on the next screen. Your local IP address will be listed under “IP Address.”
For Global IP Address (Mobile Data):
iOS does not provide a native way to display the global IP address used for mobile data communication. You can use an IP address research service like “Jikkun” or other similar online tools to find out the global IP address your iPhone uses when using mobile data. These services can help you determine the global IP address assigned to your device while connected to mobile data.
Please note that the global IP address may change periodically, depending on your cellular network provider and other factors. If you require a static global IP address, you would typically need to contact your mobile service provider for a dedicated IP address, which may incur additional charges.
Remember that IP address research services like “Jikkun” can provide information about your global IP address. Still, they may also capture and log this information for their purposes, so exercise caution when using such services.
How to check Android IP address
Here are the steps to check both the local and global IP addresses on an Android device:
For Local IP Address (Wi-Fi Connection):
- Unlock your Android device and go to the home screen. Open the “Settings” app, typically represented by a gear or cogwheel icon.
- Scroll down and look for the ”Connection” or similar option in your device’s settings menu (the wording might vary slightly depending on the Android version and device model). Tap on it.
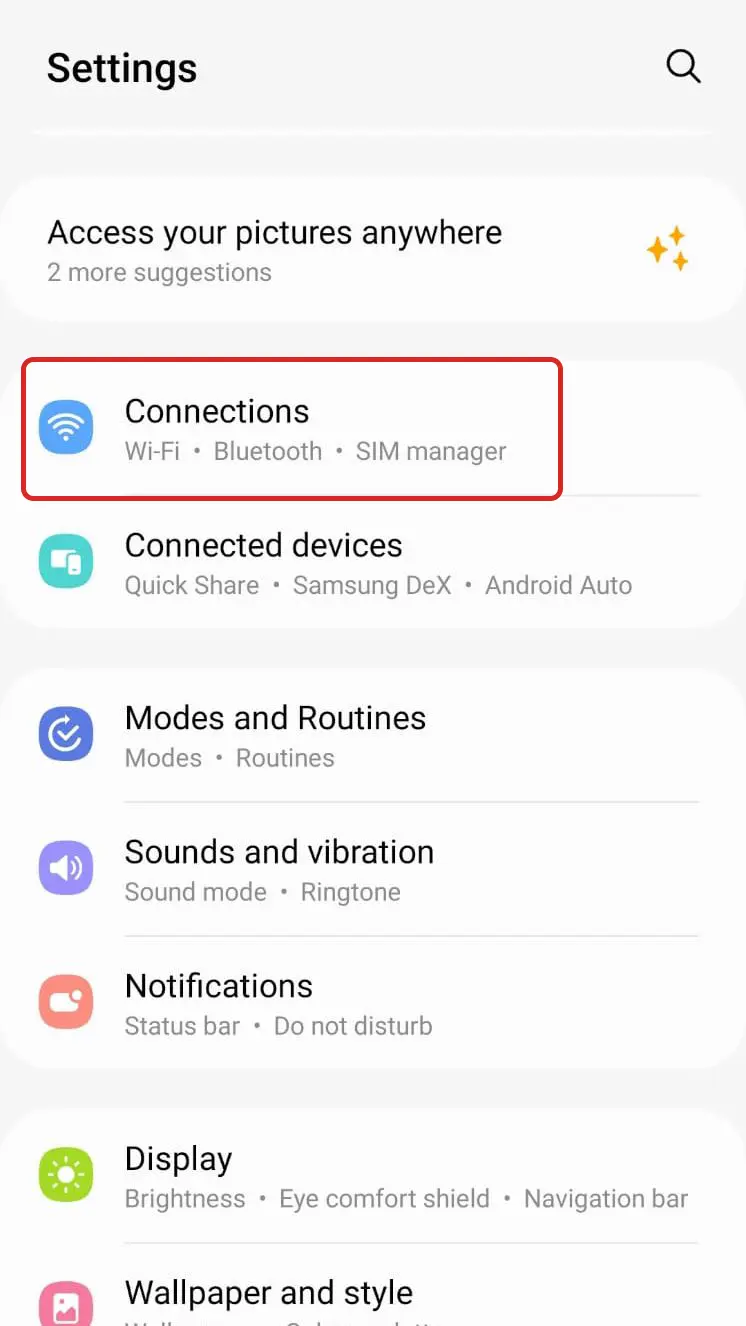
- Depending on your device, you may find “Wi-Fi” or “Wi-Fi settings” as an option within the “Network & Internet” menu. Tap on it.
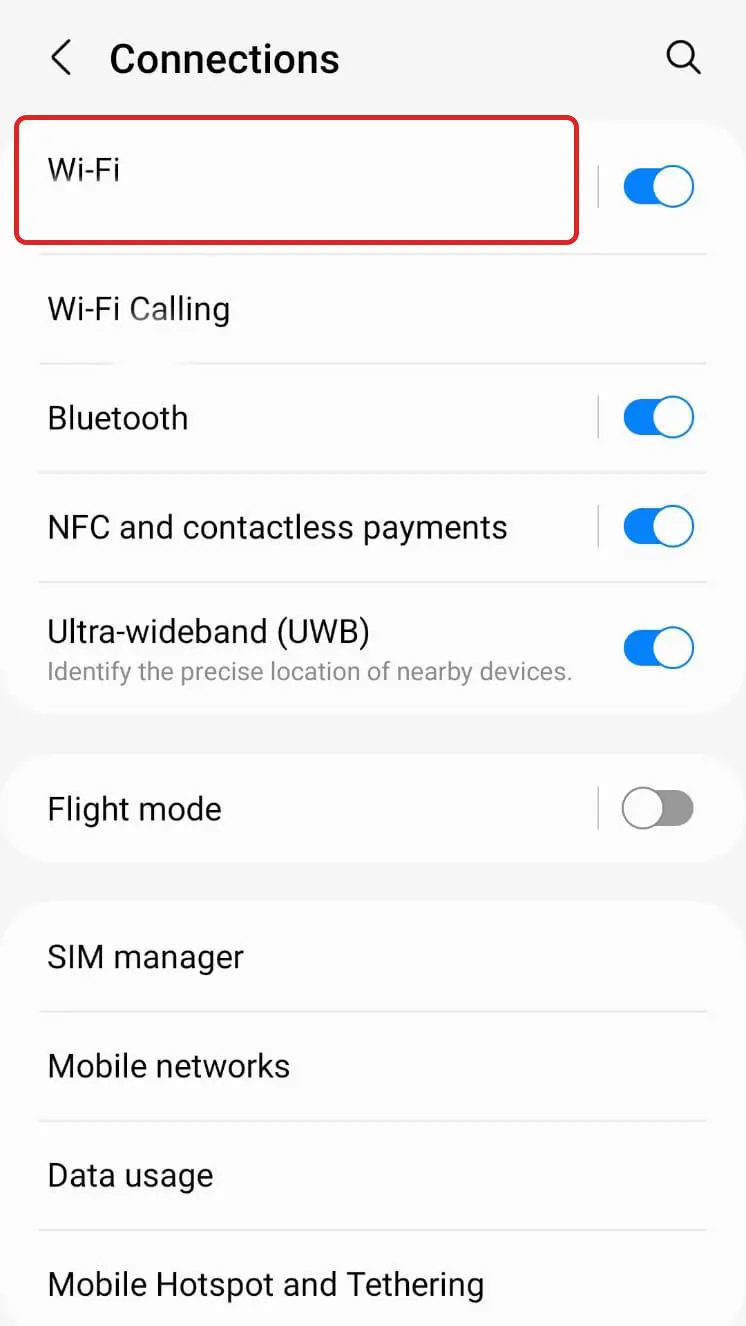
- Tap on your currently connected Wi-Fi network. You will see detailed information about your Wi-Fi connection, including your local IP address. It might be labelled as “IP Address” or something similar.
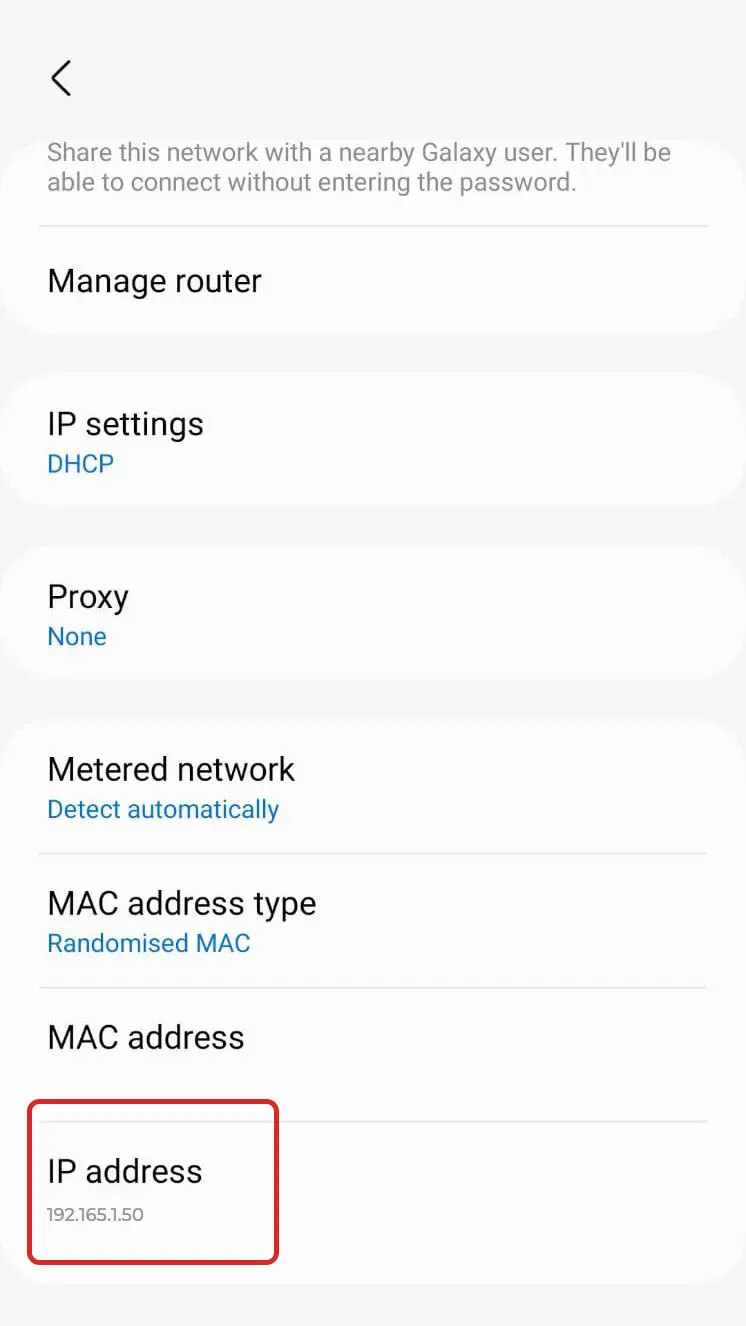
For Global IP Address (Mobile Data):
- If your Android device is currently connected to a Wi-Fi network, disable Wi-Fi to switch to mobile data communication. You can do this by swiping down from the top of your screen to access the quick settings and tapping the Wi-Fi icon to turn it off.
- Once you’re on mobile data, follow the steps mentioned above to check the local IP address. You will now see your global IP address assigned to your device for mobile data communication.
Please note that the steps may vary slightly depending on your Android device’s manufacturer and the version of Android it’s running. The information is generally located in the “Network & Internet” or similar section within the device settings. If you have trouble finding it, you can use the search function in the settings app to search for “IP address” or “Wi-Fi” to help locate the relevant options.
Summary
In everyday smartphone usage, you may not need to pay much attention to your device’s IP address. However, there are situations where being aware of your IP address can be crucial for troubleshooting and problem-solving. Whether you’re facing internet connectivity issues, difficulty accessing certain web services, or ensuring the uniqueness of your IP address on a network, knowing how to check and, if necessary, change your smartphone’s IP address can be a valuable skill.
Topics: Domain
Don’t forget to share this post!