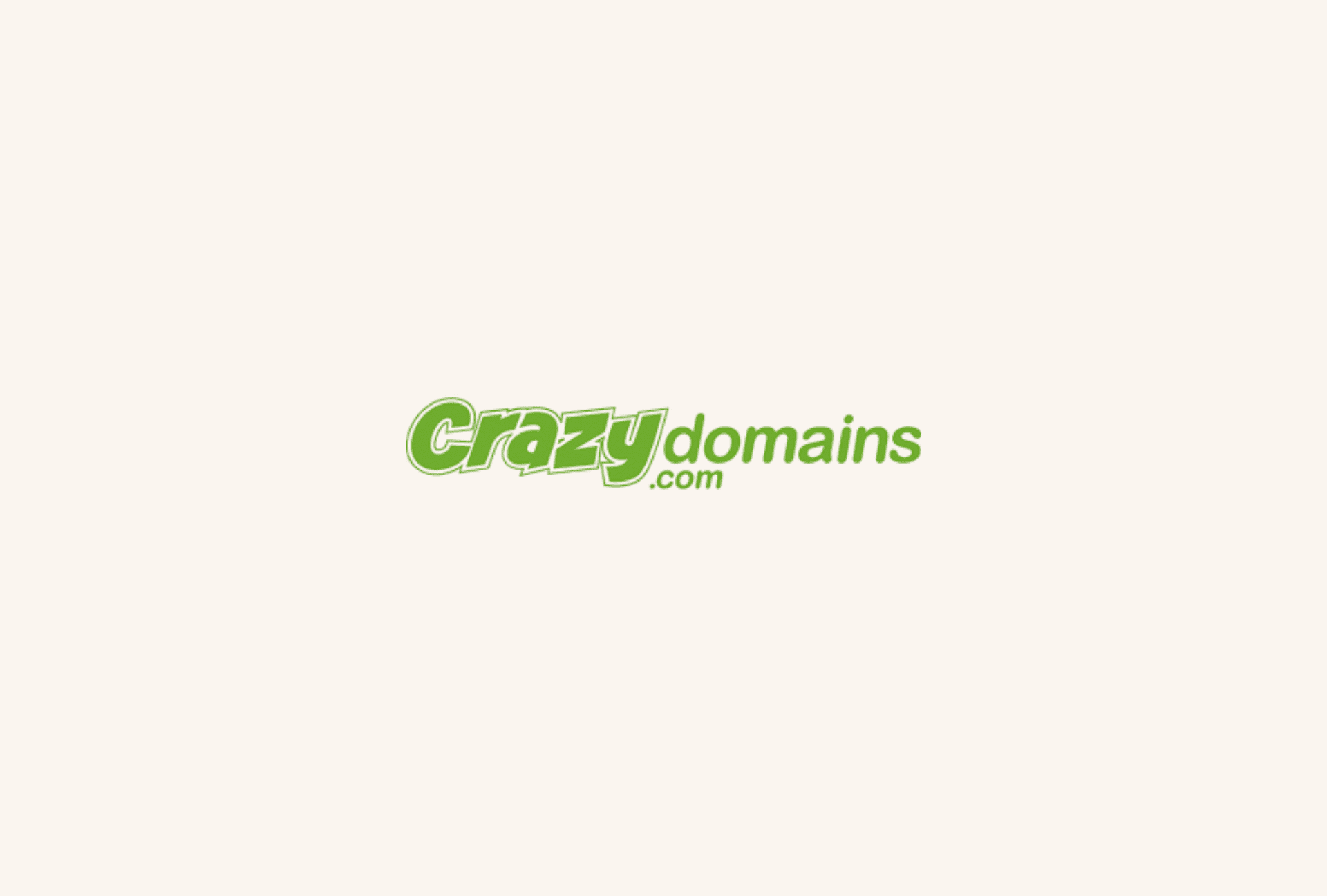Updated: 13 October 2023 • 7 minutes Read
How to check name resolution by DNS server
To verify whether name resolution by a DNS server is functioning correctly, you can follow these steps using the “nslookup” command on Windows or the “dig” command on Mac or Linux:
On Windows (using nslookup):
- Open Command Prompt: Press `Win + R`, type `cmd`, and press Enter to open the Command Prompt.
- Use nslookup: Type the following command, replacing “example.com” with your domain name:nslookup example.com
- Review the Results: The command will display information related to your DNS server and the resolved IP address. Look for the “Name” and “Address” sections to confirm that the domain name resolves to the correct IP address.
On Mac or Linux (using dig):
- Open Terminal: Launch the Terminal application.
- Use dig**: Type the following command, replacing “example.com” with your domain name:dig example.com
- Review the Results: The command will display various DNS-related information, including the resolved IP address. Look for the “ANSWER SECTION” to confirm that the domain name resolves to the correct IP address.
Here’s what to look for in the results:
- In both cases, you should see an “ANSWER SECTION” that provides the IP address associated with your domain.
- Confirm that the IP address displayed matches the one you’ve configured in your DNS records for the domain.
- If the IP address matches, it indicates that the name resolution for your domain is working correctly.
- If the IP address does not match or there are issues, you may need to revisit your DNS configuration or check with your DNS hosting provider to ensure everything is set up correctly.
Using “nslookup” or “dig” is a helpful way to independently verify that your DNS records correctly resolve your domain to the intended IP address. It can be beneficial when troubleshooting DNS-related issues or verifying DNS changes after updates.
How to check for DNS errors
DNS errors are common in DNS settings, but the troublesome thing is that the causes of DNS errors are wide-ranging, and it does not necessarily mean that there is a problem with the DNS server or DNS settings.
In this chapter, we will explain DNS errors.
The “Domain web settings not found” error message typically indicates a problem with your domain’s DNS settings, specifically regarding its connection to a web server. This error is often associated with web hosting services like Value Domain, Core Server, and XREA, which offer a unique “Domain Web” feature for linking domains to web servers.
If you receive this error, please check the DNS settings for your domain and server again.
To avoid DNS errors, errors such as “The DNS server is not responding” are frequently encountered when using the Internet, and not all of them necessarily point to issues with your DNS server or DNS settings. It’s crucial to diagnose the underlying cause of the error before making changes to your DNS configuration.
Here are some troubleshooting steps and solutions for common DNS errors:
- Check if you are connected to the internet.
A DNS error will appear if you try to view a site when your PC is not connected to the Internet. It’s basic, but check whether the cable is physically disconnected or the PC’s network function is disabled.
- Perform OS network diagnosis.
To determine the cause of DNS errors, use the network diagnostics built into your OS. Network diagnostics can identify the cause of DNS errors with high accuracy.If you are using Windows, launch Network Diagnostics in Network and Internet, or if you are using Mac, launch Wireless Diagnostics and try to identify the cause and resolve the issue.
- Restart your router or modem.
DNS errors can also occur due to malfunction of communication equipment. Try turning off your router or modem, waiting a few seconds, and restarting it to see if the network situation improves.
- Check your router’s DHCP functionality.
Routers have a DHCP function that automatically assigns IP addresses to devices within the LAN, and if a problem occurs with that function, a DNS error will be displayed.If you receive a DNS error immediately after changing your router settings, double-check that there are no problems with your changes.
- Check DNS name resolution.
Let’s use the “nslookup” and “dig”’ commands introduced in the previous chapter to check whether the DNS server name resolution works correctly.It is also effective to check the site display by directly entering the IP address into the browser. Even if DNS is not working, it is possible to display the site by directly entering the IP address.If the problem is with the DNS server, the client cannot resolve the problem.Either wait until the server problem is resolved or change the settings to a public DNS such as Google Public DNS (8.8.8.8) as an alternative name resolution.
Summary
We have covered both the basic knowledge of DNS and how we can look out for common DNS error that you should know when operating your domain and server.
Setting up DNS records is essential to link the acquired unique domain to the server. Still, since there are many technical terms and a high conceptual abstraction, understanding network mechanisms is required.
As you become more familiar with network technology, this will come up frequently, so please sit down and work on it.
Topics: Domain
Don’t forget to share this post!